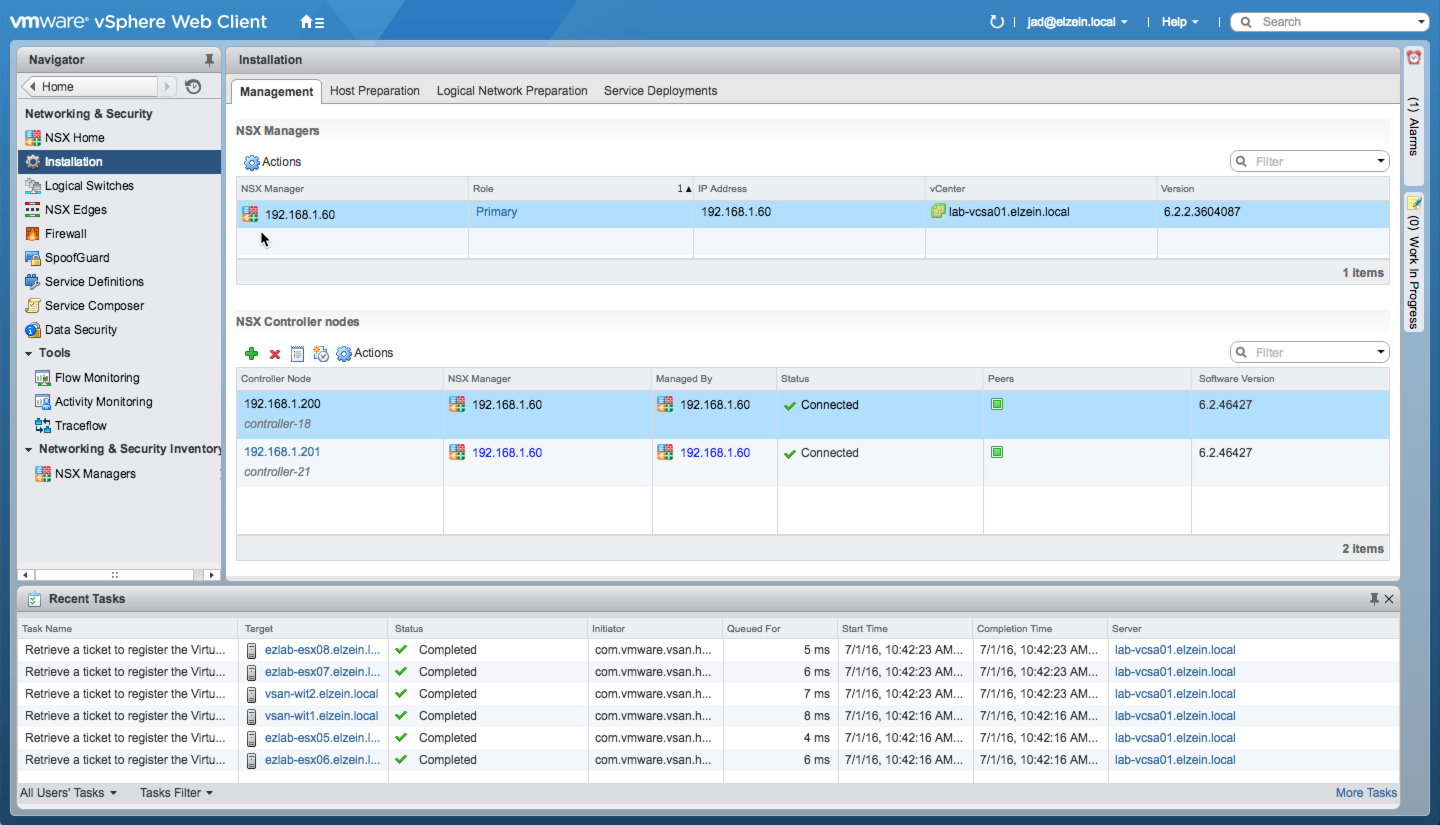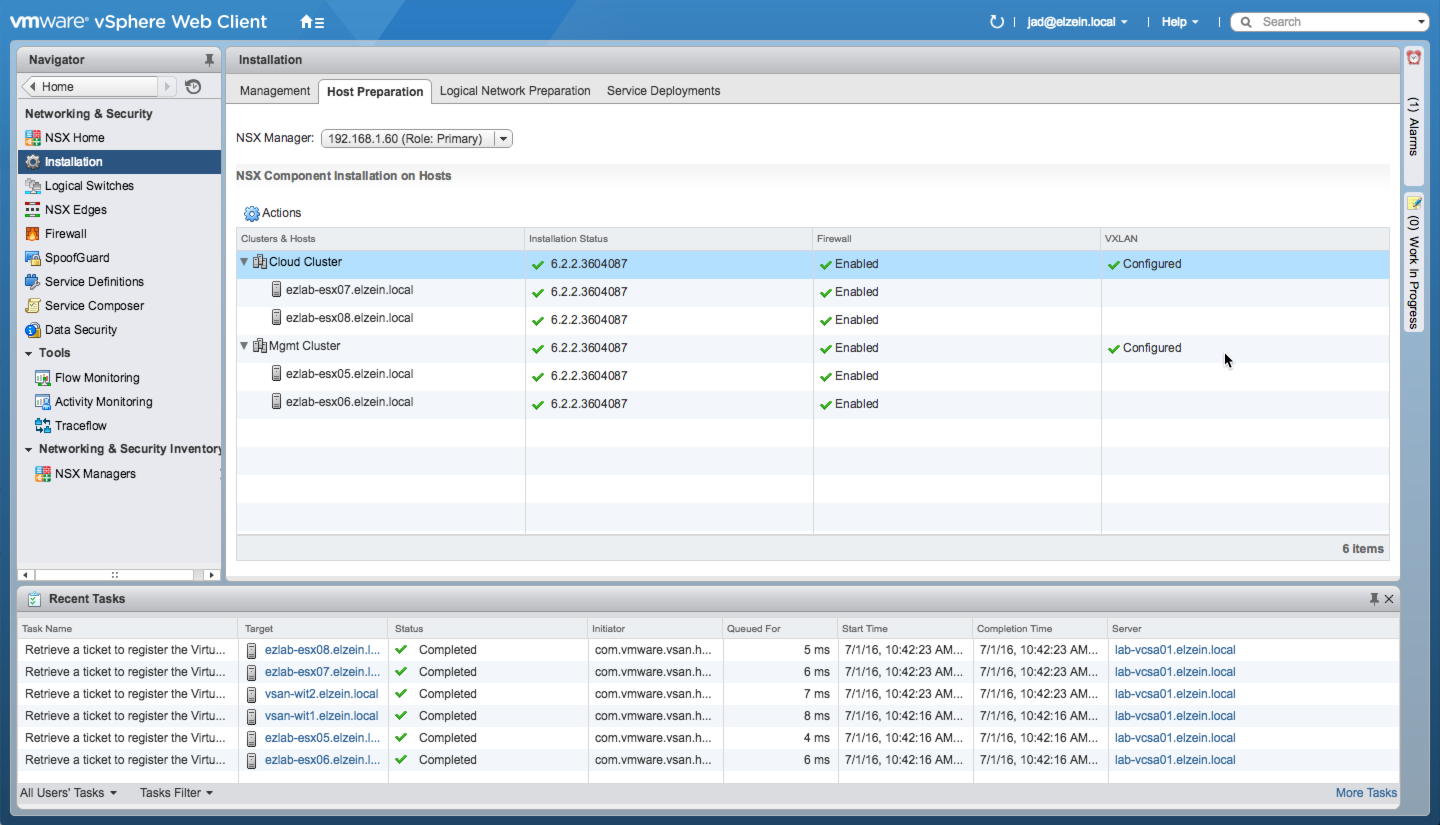VMware SDDC Technical Whiteboard
One of my favorite things to do is whiteboard. In my line of work, the whiteboard allows me to tell a story…one that can be broad in coverage, yet tuned on-the-fly to best align with the needs of the audience. It started as a “cloud” whiteboard back when vCloud Director (vCD) was released and the first vCloud Suite offering was announced. The first storylines were all about VMware’s cloud and management framework and leveraging vCD to align with a set of industry-accepted characteristics that defined “cloud”. There have been several iterations over time as new technologies (and acquisitions) came to fruition, with an evolving storyline to highlight modern challenges and the transformative nature of the Software-Defined Datacenter.
The whiteboard has been delivered on your standard everyday office whiteboard, table-tops, glass walls, flip charts, notepads, napkins, and electronically via powerpoint, iPad, and digital sketch pads. Regardless of delivery medium, I have found the whiteboard to be the most effective means of articulating the often-confusing details and associated benefits of the Software-Defined Datacenter at any level of depth…and without yawn-generating, ADD-invoking death by powerpoint.
My most recent iteration of the SDDC whiteboard doubles as field and partner enablement, so I had to put a little more thought into the storyline to ensure it closely resembles how customers have typically leveraged vSphere, NSX, VSAN, and the vRealize Suite evolve their existing datacenters to quickly build and gain the benefits of SDDC.…
![[virtualjad.com]](https://www.virtualjad.com/wp-content/uploads/2018/11/vj_logo_med_v3.png)